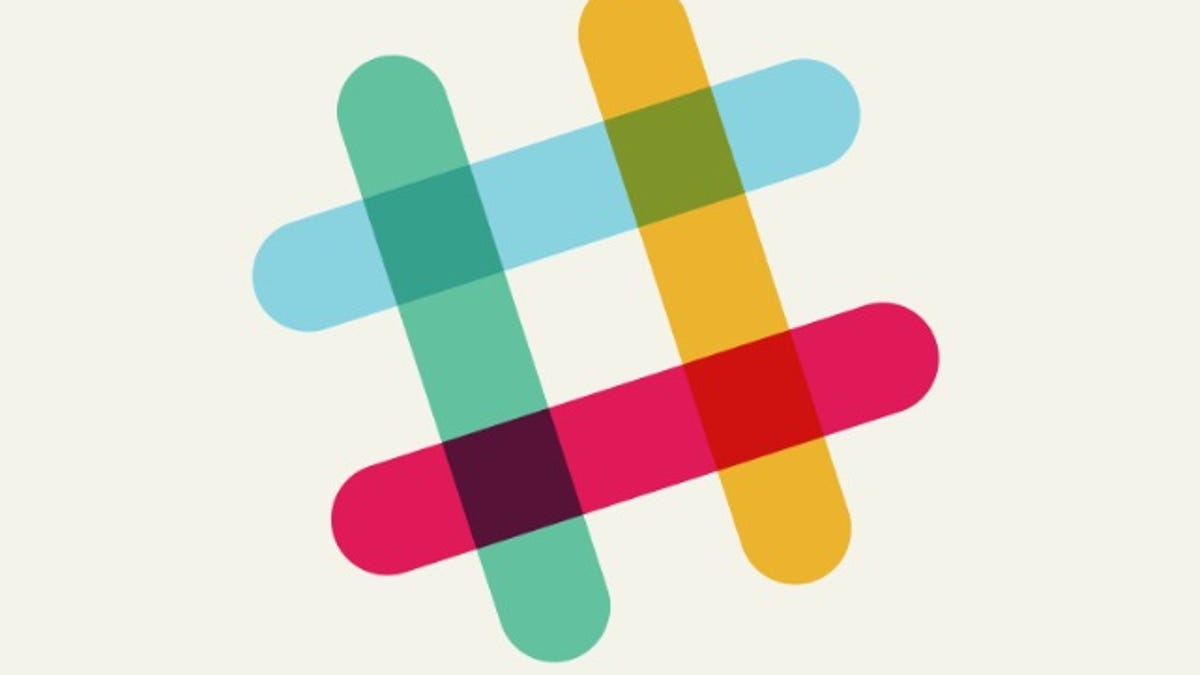
How to customize the Slack sidebar for a more efficient experience
Last Updated on July 1, 2022 by Admin
[ad_1]
I use Slack every day. I’m a part of two Workspaces with larger clients that have developed very smooth workflows for content. But for each client, I need to keep watch on different things. For instance, with one client I need to keep tabs on Mentions & reactions, the file browser, and all DMs. On the other workspace, it’s all about quick access to the channel browser and unread messages.
Fortunately, Slack makes it possible to customize the Sidebar such that I have immediate access to those bits. However, by default, the only thing added to your sidebar is Mentions & reactions, so you’ll probably want to add different items. I want to walk you through the process of customizing that Sidebar on the Slack desktop client. Do note this doesn’t work on the Slack mobile app (because it doesn’t actually have a Sidebar). Also, this only applies to the items you can add to the top section of your Sidebar (consider it as a Favorites section).
For those that aren’t certain, the Slack Sidebar is the pane that hangs out on the left side of the window (Figure 1).
The Slack sidebar is on the left. Image: Jack Wallen
One thing to remember is that this customization is done on a Workspace-by-Workspace basis, which means what you set on one Workspace won’t carry over to another. That’s a good thing, as it makes it possible to customize those Workspaces as needed.
Customizing the Sidebar
1. Select your Workspace
The first thing you must do is select the Workspace you want to customize. That can be done by clicking the Workspace icon on the left edge of the Sidebar.
2. Access the Workspace Preferences window
Click the Workspace name at the top of the Sidebar to reveal a popup menu (Figure 2).
The Slack popup menu for a specific Workspace. Image: Jack Wallen
Click Preferences and the, in the resulting popup, click Sidebar.
3. Enable/disable items for the Sidebar
In the Sidebar section of the Preferences window (Figure 3), click to enable any of the features to be always shown in the sidebar.
Customizing the Slack Sidebar for a specific workspace. Image: Jack Wallen
You can also customize how conversations are shown under the Show… section and select how items are sorted and even enable/disable profile photos, list private channels, and organize external conversations for the Connections section.
Once you’ve configured what you want to see in the Slack Sidebar, close the preferences window and enjoy your customized Sidebar.
Although this won’t improve your communication/collaboration abilities on Slack, it will certainly make using the desktop application a bit more efficient. And when you’re working on a particularly busy Slack Workspace, keeping things well organized and efficient can certainly help make your daily grind a bit less grind-y.
[ad_2]
Source link




